How to Add Social Media Links to Your YouTube Channel
☑ What we do know is that Youtube and Google are a little different than other social media. But we know that people are active not only on youtube but also on other social media. The use of other social media like Facebook, Instagram, Twitter is the information we all know.
 |
| Add Social Media Links |
☑ In this post, we are going to look at a lot of information like how to give another social media link in that youtube banner, how to edit it, etc.
Read Also: Top 3 Best SCREEN RECORDERS for Android – [No Watermark]
☑ So far we have been providing a lot of information for Youtube and YouTubers on our YT 360 off-page. While you are a beginner YouTuber our YT 360 youtube channel and YT 360 webpage will both be helpful for you. To subscribe to our Youtube channel and bookmark this YT 360 web page in your browser.
Benefits of Add Social Media Links to Youtube:
 |
| Social Media Icons |
☑ Being active on other social media will also get you more viewers on Youtube. Get the chance to streamline your channel simplicity.
☑ You have a lot of followers who fall for other social media by people who watch Youtube and join your other social media. With this, you will get the opportunity to earn other social media falls.
How to Get Social Media Links:
☑ Whatever social media you want to link to on Youtube, first take that social media link. That’s how to pick it up. For example, you can get your Instagram user id by registering your user id behind the URL www.instagram.com and getting your channel link.
☑ There is a setting option in social media and open it. It will give you a separate URL for your social media page. You can copy it. Let’s see how to take that URL and link it on Youtube.
Add Social Media Links:
☑ To join the social media icon in the Youtube banner, first, open the google chrome web browser. If you do not have a google chrome web browser click on this link and download for free.
Open Youtube Studio:
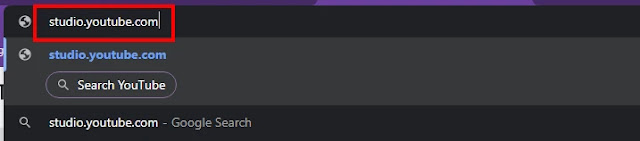 |
| YouTube Studio Link |
☑ Next, type the Youtube studio link as shown in the picture above and open the studio of your Youtube channel. If not, click on this link and open your channel’s Youtube studio directly.
☑ Once Youtube studio is open make sure that your Youtube channel is open in it.
Open Customization:
 |
| Youtube Studio Customization Tab |
☑ Next, select the ‘customization tab’ in the left side menu as shown in the image above. We have previously posted a post on our YT 360 about how to change the Youtube channel name and description using this ‘customization tab’. Click on the link above to read it.
Open Basic Info Tab:
☑ When the customization tab opens you will see 3 tabs as shown in the picture above. Click on the 3rd Basic Info tab. If you scroll down the page and you will come to the bottom of the Links tab, that is the area you need to change now.
Add Links:
 |
| Links Tab on YouTube Studio |
☑ Below the links section, as shown in the image above, is the Add Links option. Click on it.
Edit Links:
 |
| Add Social Media Link On YouTube |
☑ The next two phases will appear as shown in the picture above. In the first step, you have to type the name of the social media you want to link to.
☑ In the next step, you need to copy the URL of the social media you want to link to and paste it in this step.
Add More Links:
 |
| Add More Social Media Link On YouTube |
☑ Next, if you want to link more than one link, double-click on the Add Links option below. Again two phases appear below the link given earlier.
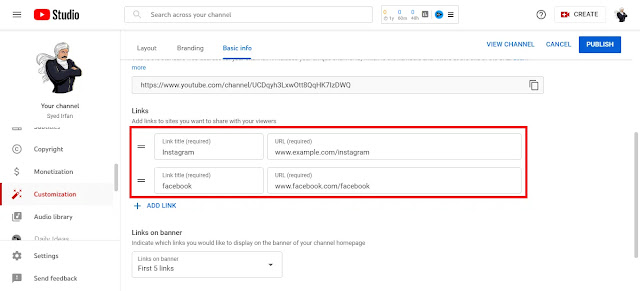 |
| Edit Social Media Link On YouTube |
☑ In the first step, type the name of the social media you want to add as you did above. In the next second step, copy the link for that social media and paste it into this space.
☑ Like this, you can add a total of 5 social media links to your channel. Even if you have a separate website, you can add it through these add links.
Delete Links:
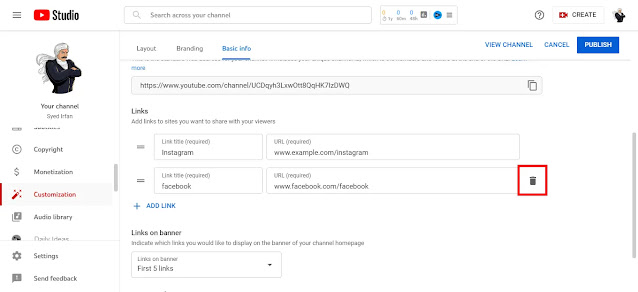 |
| Delete Social Media Link On YouTube |
☑ If you want to delete the added link, first open the customization tab as you said above. If you hover the cursor over the link on the link you want to delete, the delete icon will appear as shown in the image above. If you click on it, the link will be deleted.
Move Links:
 |
| Drag Social Media Link On YouTube |
☑ Next, you can sort the link you have added as per your need. To do this, you can see the link going up or down by clicking and dragging the icon to the left of the link with the cursor as shown in the image above. This way you can sort out which link you want to have first.
Links On Banner:
 |
| Links On Banner |
☑ Next, after you add the link, look below. There is an option called Links On Banner as shown in the picture above. Click on it.
 |
| Links On Banner |
☑ 5 options will appear as shown in the image above. In it, you can select the total number of links you want to give. A maximum of 5 social media links can be given to a Youtube channel. You can select the link you want and do it as per the show only.
Publish Channel:
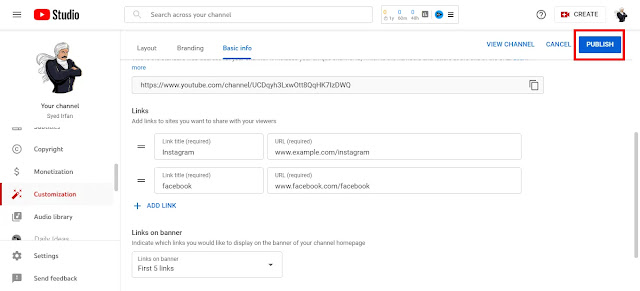 |
| Add Links on YouTube |
☑ If you add or delete any link above or make any other changes, be sure to click on the Publish option above.
Conclusion:
☑ This post will definitely be useful for you. We have been posting much similar useful information on our YT 360 web and YT 360 YouTube channel. Please comment to us if you find it useful. As well as a contact if in doubt. Thank You !!!
