Two Factor Verification / 2 Factor Authentication
 |
|
2 Factor Authentication
|
✅Now YouTube has introduced 2 new rules in monetization policy. In which this two-step verification or authentication is mandatory. Your channel will get monetization only if you have done a two-step verification.
Benefits of 2 Step Verification:
✅Even if the hacker knows the password in the 2 step verification method, your channel will not be hacked. This is because an OTP will be sent to your mobile after you enter the password to log in to the Gmail account in 2-factor verification. Your account will be logged in only if you enter that OTP.
Types of 2 Step Verification:
2-factor verification can be divided into 2 Ways.
⏩ Text verification method.
⏩ Google Prompt method.
We will clearly see how to do 2 step verification ON in the above two methods.
Text Verification Method
✅ Text verification method Google will send a code via SMS to your mobile number after you enter your Gmail account, password when you try to sign in to your Gmail account.
✅ Your account will only be logged in if you enter it. This is a two-step verification method in text verification. Below we will see how to do this.
Now let’s see how to Turn on 2-way verification on your Gmail id.
How to Enable 2 Step Verification in Text Verification Method:
Open Chrome:
✅ To do 2 step verification on Google Gmail id, first open your Chrome browser. If you do not have a chrome browser, click on the link above to download Google Chrome first.
Sign in Your Gmail:
✅Once Chrome is open, give your Gmail id and password and sign in to your account.
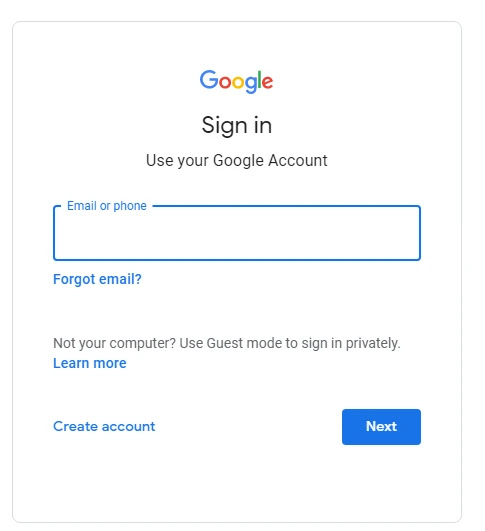 |
| Google Sign in Page |
Open Google Accounts:
✅Next, type accounts.google.com as shown in the image below and open the google account page Or you can open it by clicking on the link above.
 |
| Google Account URL |
Select Security Tab:
✅Once the google account page is opened, select the ‘security page’ as shown in the image below.
 |
| Google Account Security Page |
Select 2 Step Verification:
✅Once the Security tab opens, you have the option to scroll through the page with the option of ‘2 step verification’ as shown in the image below. Click on it.
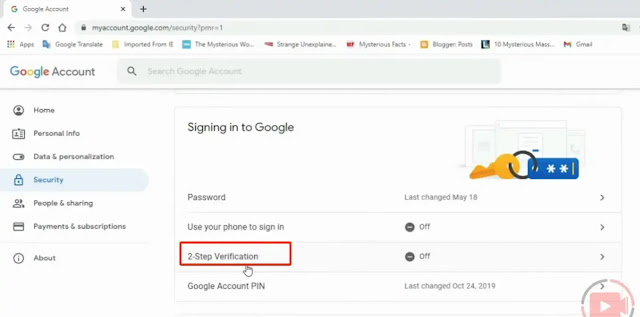 |
| 2 Step Verification Page |
 |
| 2 Step Authentication |
Enter Mobile Number:
✅On the next page you have to ‘enter the mobile number’ for which you want to do ‘2 step verification’ on the page built in the picture below.
 |
| 2 Step Verification |
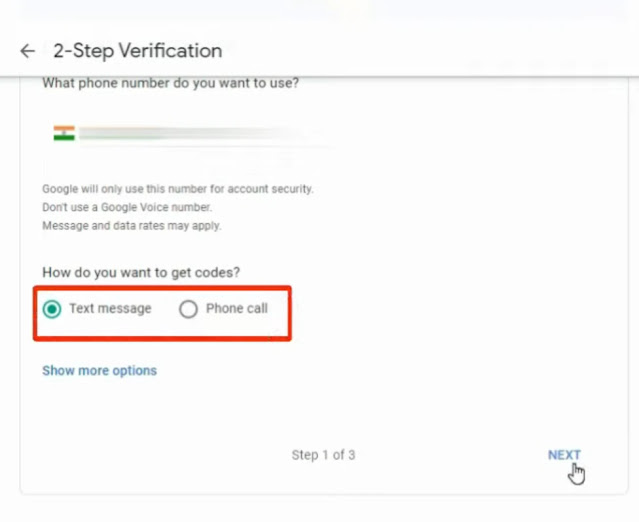 |
| 2-Step Verification |
 |
| 2-Step Verification |
Turn ON Two-Step Verification:
✅Next a page will appear as you have below. Clicking on the ‘Turn ON’ option means that you have successfully linked 2 step verification to your Gmail account using the text verification method.
 |
| 2-Step Verification |
How to Turn OFF Two-Step Verification?
✅ If you want to turn off two-step verification for a job, first open the chrome browser according to the above steps and create an account in it. Open accounts.google.com account page.
✅ Click on the security tab and then click on the ‘2 step verification option on that page. You will be able to ‘turn off the 2 step verification by selecting the ‘Turn OFF’ option on a page similar to the one below.
 |
| Two-Step Verification |
How to Add Another Mobile Number in Two-Step Verification:
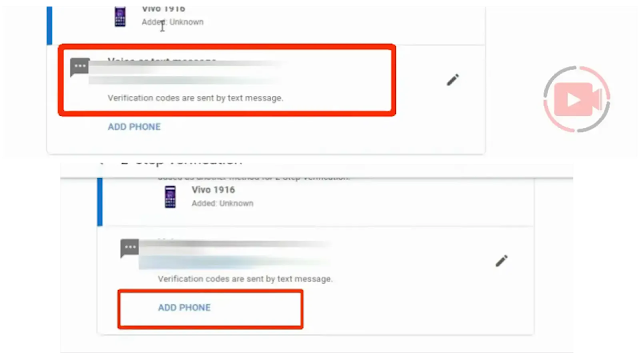 |
| 2- Step Verification |
Don’t Ask Again On This Device Option Setting:
✅Even if you always ‘sign in’ on the same device, just click on the ‘Don’t ask again option on this device’ option as shown in the image below.
✅By doing so you can benefit from hearing the ‘2 step verification code’ once in a while. You can only get this benefit if you always sign in on a ‘single device‘.
 |
| Google Sign in Page |
Google Prompt Method
✅Next we will see ‘how to activate the google prompt method for the 2nd time to do google 2 step verification. Google claims that this Google prompt authenticator method is more secure than the text verification method we have seen before.
✅This is because Google will be signed in with the prompt authenticator mobile device. So let’s see clearly how to sign in with the device in our hands without going to someone else for text verification.
✅All you have to do in this google prompt authenticator method is sign in with your Gmail id on any trusted device. When you try to sign in with a google account, a prompt like the one below will appear on the mobile phone or any other device you provided with Gmail.
 |
| Google Prompt Verification |
How to Enable Google Prompt Verification Method:
✅Just open the ‘Google Chrome web browser’ as you did before and sign in with your Gmail id. Next, accounts.google.com Click this link and open the google account setting page.
Open Security Tab:
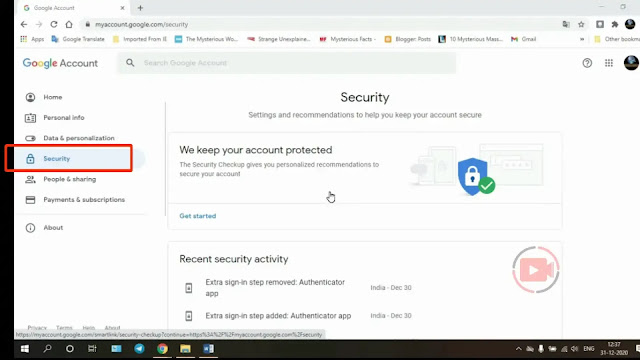 |
| Google Prompt Verification |
✅After opening the google account page, open the Security tab.
Click Use Your Phone to Sign in:
 |
| Google Prompt Verification |
Setup Authenticator:
Setup Mobile Device:
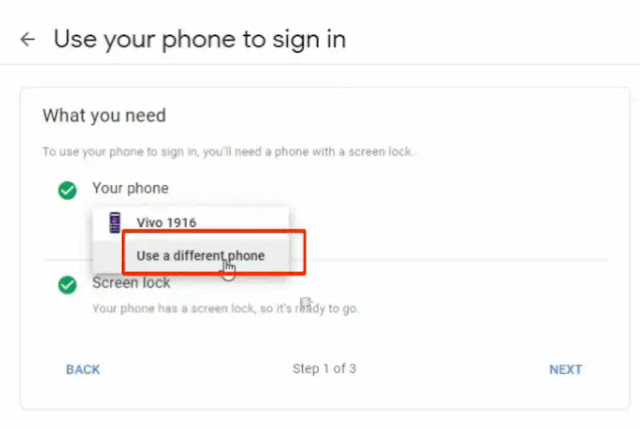 |
| Google Prompt Verification |
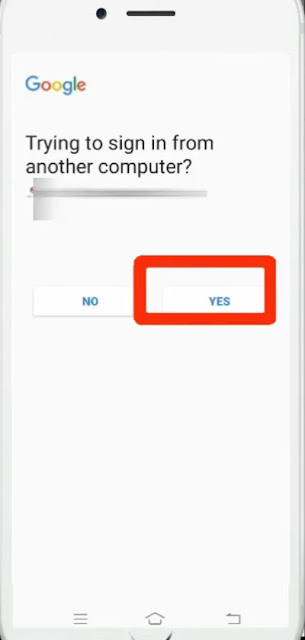 |
| Google Prompt Verification |
Turn ON Google Prompt Authentication Method:
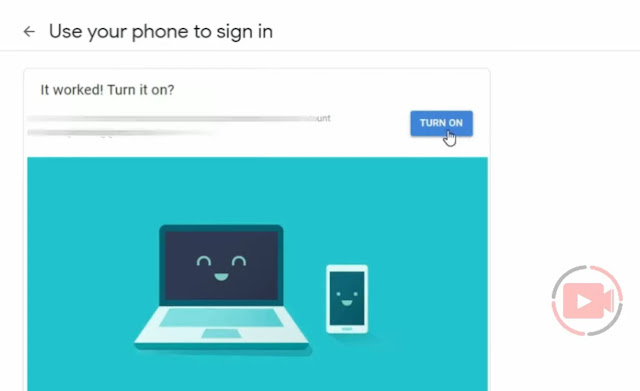 |
| Google Prompt Verification |
How to Turning OFF Google Prompt 2 Step Verification/Authentication Method:
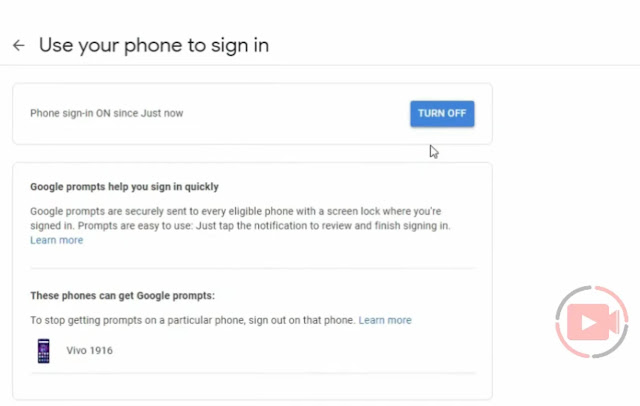 |
| Google Prompt Verification |
Conclusion:
✅Both of these security methods would have been very useful to you. If you have any doubts about this post, please comment. Use the app authenticator app if you want better security. Click this authenticator app post to read about it. Thank you!!!
