YOUTUBE UPLOAD DEFAULT
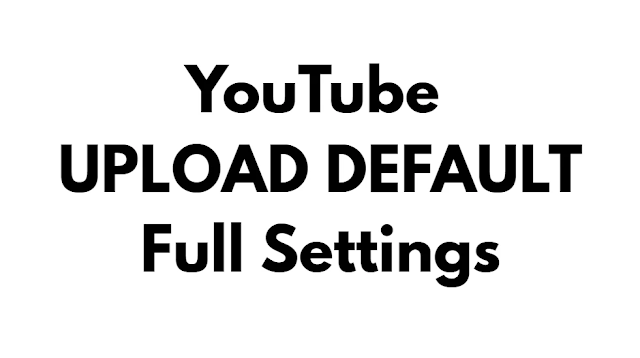 |
| YouTube Upload Default |
What is Upload Default?
☑ YouTube upload default setting will make your job much simpler when uploading video. By making this default setting you can pre-set all the settings that you will see below while uploading.
☑ This means that you can always make changes to your setting before uploading in general. This is called YouTube upload default. We will see very clearly in this post how to do it.
Benefits of YouTube Upload Default:
- The working time of uploading your video will be reduced.
- This upload default setting can prevent forgetfulness when uploading a video.
- There is no need to change the description box once.
- If it is a video channel in the same category, fixed can have the same description.
How to Open YouTube Upload Default:
☑ Next, we will see clearly how to set this YouTube upload default setting and where to go.
Open Google Chrome :
 |
| Google Chrome |
☑ First, open the google chrome web browser. If you do not have a Google Chrome web browser, click on the link below to download and install it. Open the google website.
Download Google Chrome Web Browser
Open YouTube Studio:
 |
| YouTube Studio URL |
☑ Open the studio of your YouTube channel by clicking on the YouTube studio link above. If you have not yet created a channel, you can learn how to create a YouTube channel by clicking the link below.
From its source, you can create a youtube channel and then do the above setting.
Open Settings:
 |
| YouTube Studio Settings |
☑ Once your YouTube studio is open click on the Settings option in the left side menu as shown in the image above.
Find Upload Default Setting:
 |
| Upload Defaults Settings |
What You Can Do From the YouTube Upload Default?
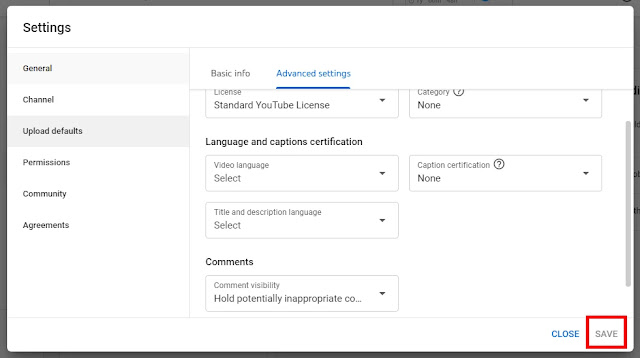 |
| YouTube Upload Defaults |
☑ At the end of this post, I will tell you about how to set the default upload for the monetization channel and you can know it by reading it. Let us first see how to set the default upload for a non-monetized channel.
☑ Now Basic Info Tab, Advanced Setting Tab will appear before you as shown in the image above. In these 2 tabs, we will see what settings you can make.
Basic Info
☑ Now let’s look at the basic info tab as shown in the picture above. In this tab, you can set 4 information as default. They are
- Title
- Description
- Visibility
- Tags
We will see the explanation of these four.
Title
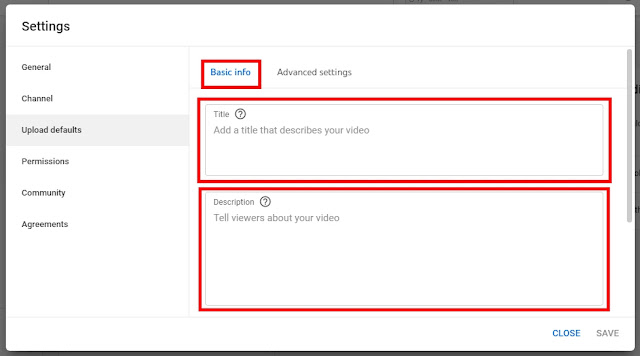 |
| YouTube Upload Defaults |
☑ That means you can always set a title permanently. As you can see in the box above the title you set whenever you upload a video, the title will now be permanent where you set it. If not here’s a new product just for you!
☑ This title upload default setting can help you from forgetting that word while uploading the video.
Description
☑ Next description, in which the title can be set as permanent as well as the description can be set. Sometimes we have to paste the link of the music in the description box to give credit to the music we use in the video.
☑ Failure to do so may result in a copyright or community guidelines problem. To avoid this you can always paste that link in this upload default.
☑ Similarly, if you want to give any social media account link, you can paste it into this description default box. This way you can save time without wasting your time typing it once.
Visibility
 |
| YouTube Upload Defaults |
☑ Next visibility, in which you can get the following 3 options,
- Public
- Private
- Unlisted
☑ Below you will find information about these 3 options and how you can set them up.
Public
☑ This is an option that you need to set if you want everyone to watch the video you are going to upload. This should also be set once for the video upload public. If you have always been a public uploader, set this public option. It is always set to default or Public.
Private
☑ Next is private, in which case you can upload a video and if you do not want to publish it you can put it in the private option to not publish. As well as only you who uploaded that video can watch it.
Anyone else can watch this on YouTube. Next time you want to publish the video then you can publish the video by selecting the above option to make the private video public.
Unlisted
☑ Next Unlisted, which is slightly different from private, the unlisted video channel will not appear on the dashboard, and viewers will not be notified when this video is published.
☑ But anyone who has the URL of this video can watch this video. Similarly, you can use this video only for necessary places like websites or membership intro. This will make this unlisted video useful to you.
☑ Not only that, if you set up this unlisted video, publishing it after the ads suitability test for monetization will bring you more revenue. Again unlisted video can be converted to public video.
☑ You can set any of these 3 Set the default visibility is what we use the most.
Tags
 |
| YouTube Upload Defaults |
Advanced Settings
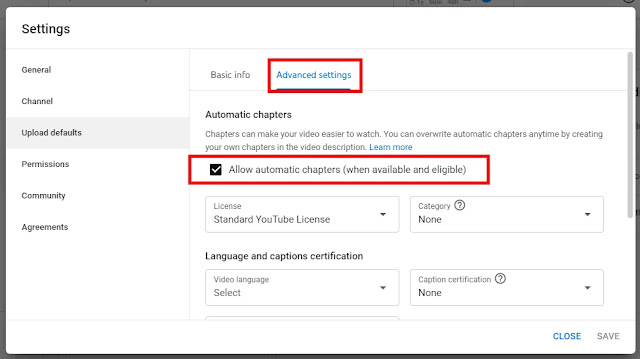 |
| YouTube Upload Defaults |
Automatic Chapters
☑ First of all automatic chapters, chapters are to divide a video into several chapters like a book.
☑ For example, look at the picture above, a video on that page is split into several videos. This will allow viewers to see where we are talking about the topic in the video. Watch the video below to know how to set this manually.
☑ By clicking on this option YouTube will automatically split the chapters with the verses you have spoken in the video. Thus, if you want to separate chapters automatically, you can always set this option to default.
License Type
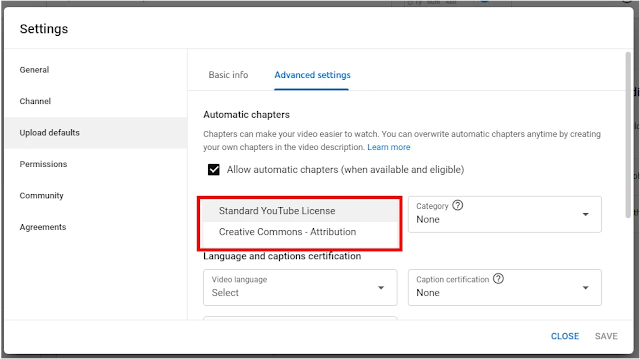 |
| YouTube Upload Defaults |
- Standard YouTube License
- Creative Commons – Attribution
☑ We will see clearly about these 2 license types.
Standard YouTube License
☑ Standard YouTube license means your video can only be used by you. Similarly, if someone else uses the video you uploaded, you can give it a copyright strike. This standard YouTube license is a common license type that YouTube gives to everyone.
Creative Commons – Attribution
☑ This creative commons attribution license indicates that the video you upload can be used by anyone on their video. Click on the link above for more information on this.
☑ The 2 license-type galleys you see above can be set to default to whatever suits you.
Category
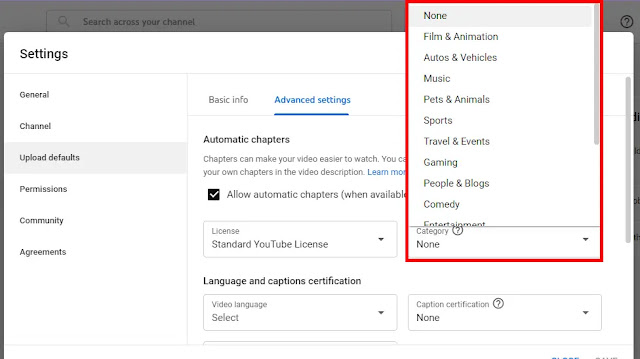 |
| YouTube Upload Defaults |
☑ In this, you can set by default which type and category your channel belongs to. Check which channel your channel is on. For example, if you want to play a game and post it as a video, you can select gaming and do it by default.
Language and Captions Certification
 |
| YouTube Upload Defaults |
☑ Next is Language and Captions Certification, in which you can set your language and caption. They have given 3 parts in this. Let us see how to select this and set the default.
Video Language
☑ In this language setting, select which language you are uploading the video to. If your language is not in this language list, you can set the first option not available by default. Only if you choose the right language will your video go to the right place and you will get views.
Caption Certification
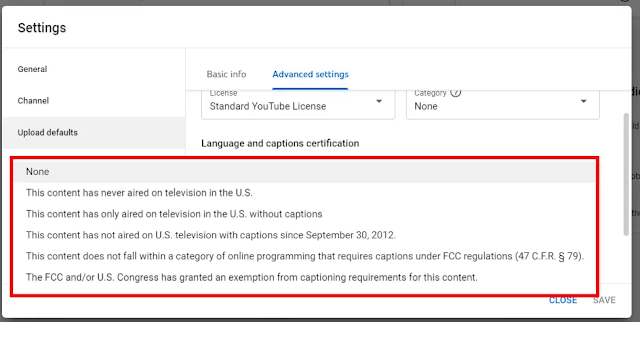 |
| YouTube Upload Defaults |
Title and Description Language
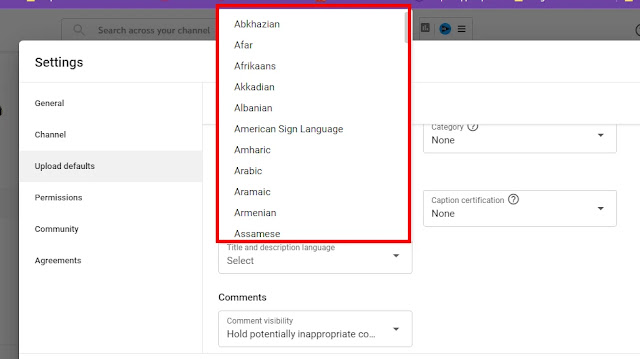 |
| YouTube Upload Defaults |
Comment Visibility
 |
| YouTube Upload Defaults |
☑ Next comments, in which you will be given 4 options.
- Allow all comments
- Hold potentially inappropriate comments for review
- Hold all comments for review
- Disable comments
☑ If you want to know about these 4 options click on the link below.
How to Turn off or ON YouTube comments?
☑ In this post, I have said very clearly and descriptively about these 4 options.
Ratings
☑ Here you can find out if you can build a rating viewers view for your YouTube channel. If you want to turn this off, untick it
Monetization
 |
| YouTube Upload Defaults |
Types of Ads
☑ You will be given 5 types of ads. Make sure all the ads setting is on your tick as shown in the picture above. This will give you more revenue.
Location of Video Ads
☑ The next location of ads indicates where you want your ads to match. You can also tick it. This will also increase your revenue.
Conclusion
☑ If you liked this post, please like it. As well as comment on this post if you have any doubt. Subscribe to our YouTube channel. Click this YT 360 link for more information. Thank You!!!
